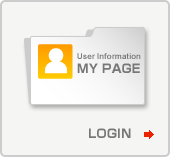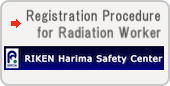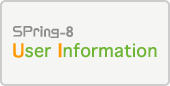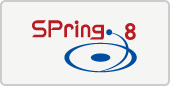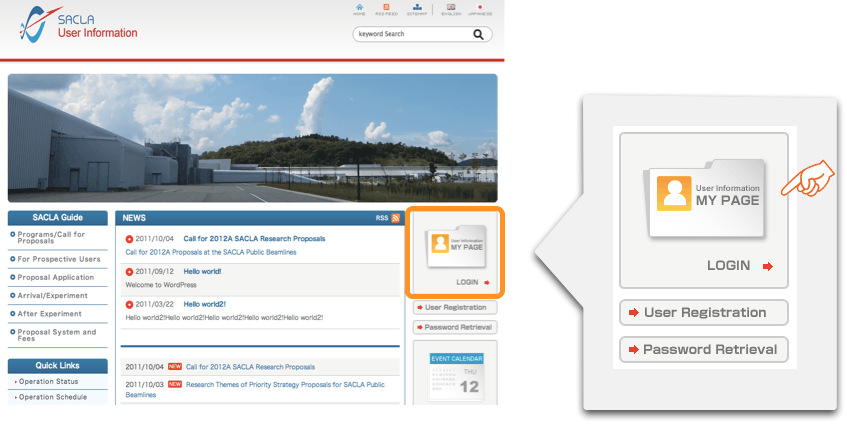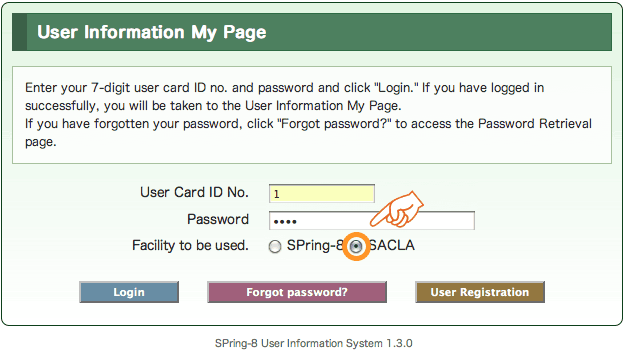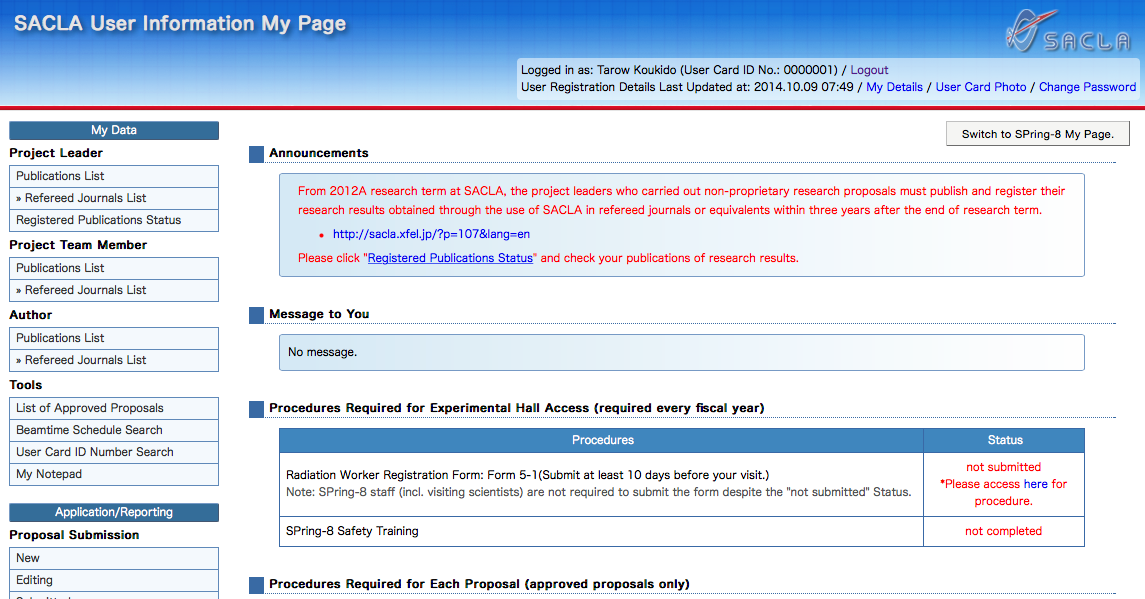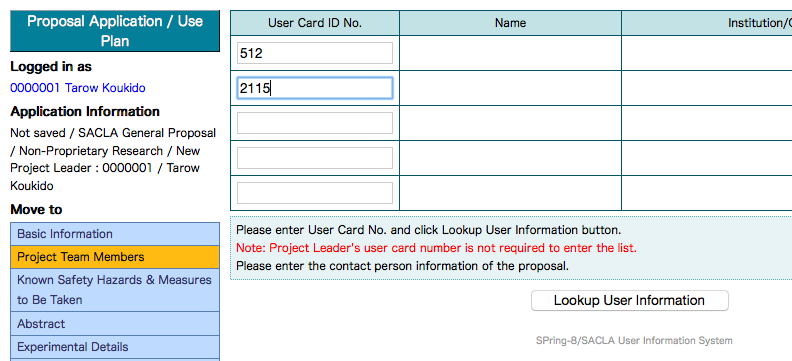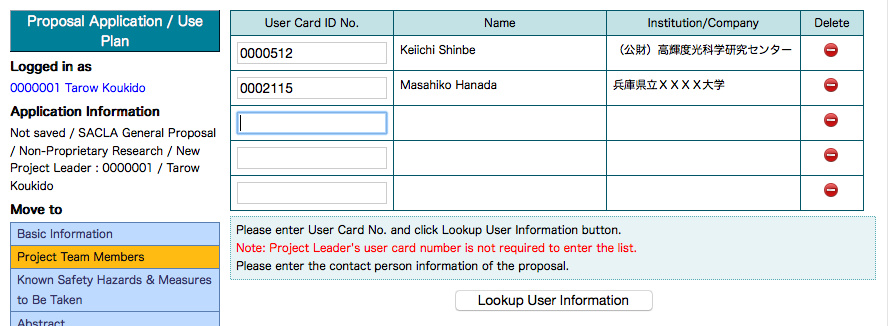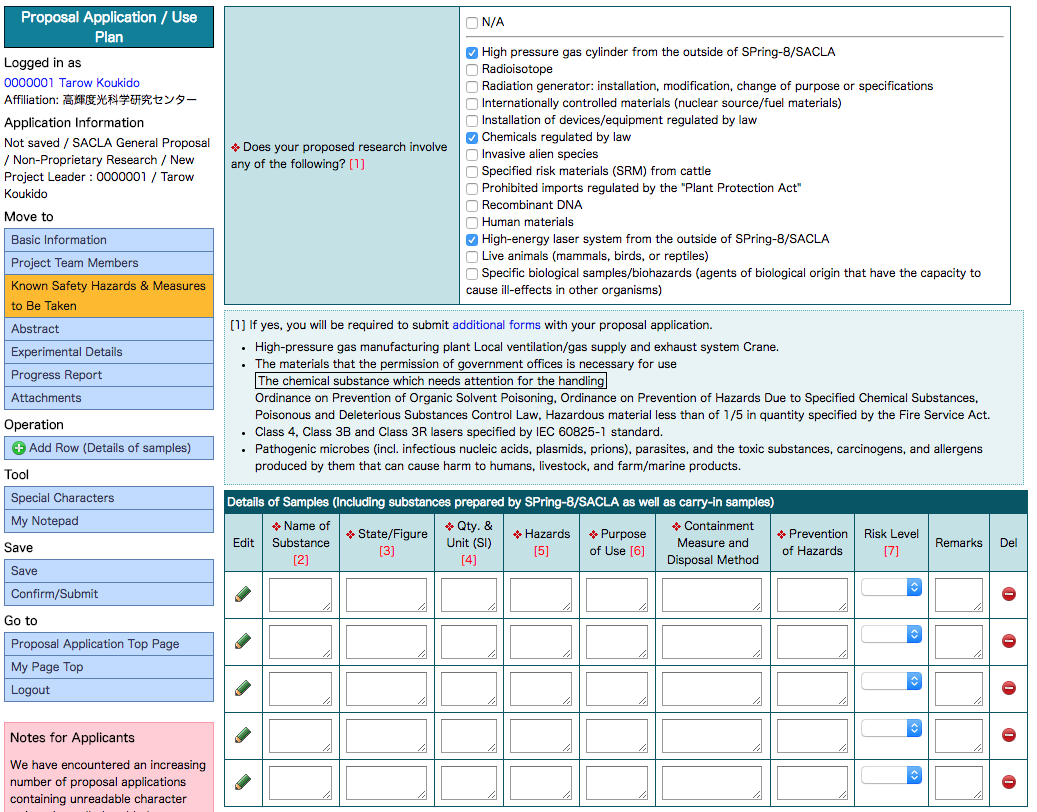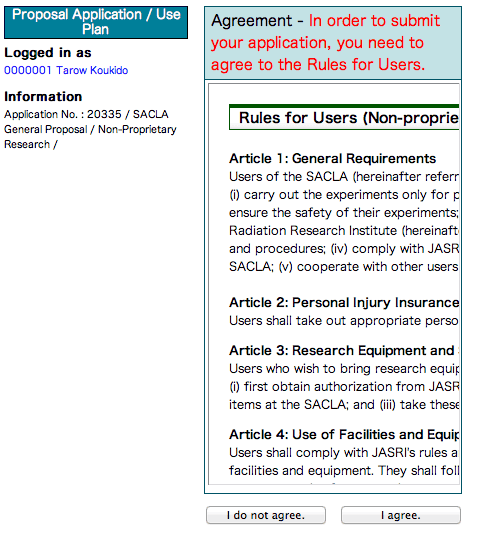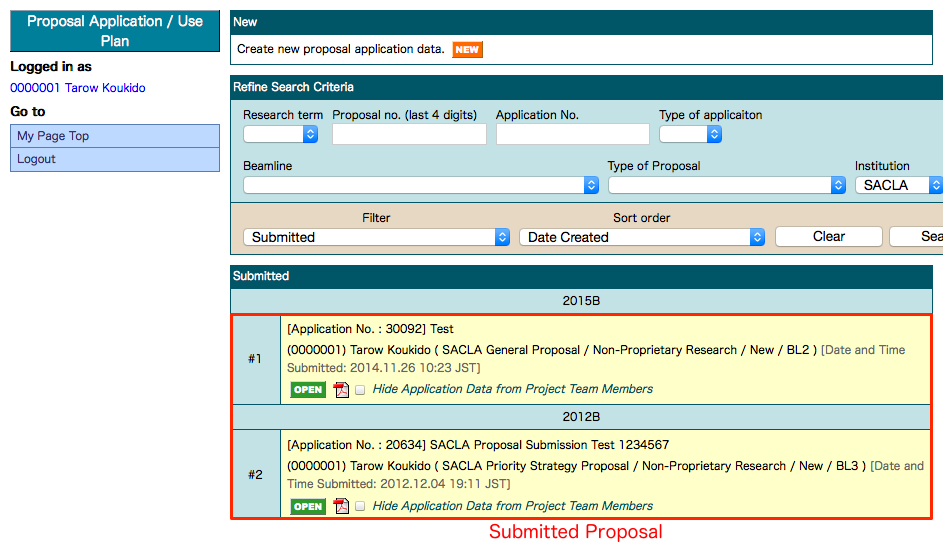Proposal Application
Proposal Submission (Online)
- Proposal Application Procedure
- Login
- Types of Application
- Entry of Proposal Information
- Basic Information
- Project Team Members
- Known Safety Hazards and Measures to Be Taken
- Abstract / Experimental Details
- Progress Report
- Complementary Use Program
- File Upload
- Proposal Submission
- Save / Edit Draft Application / View of Submitted Application
1. Proposal Application Procedure
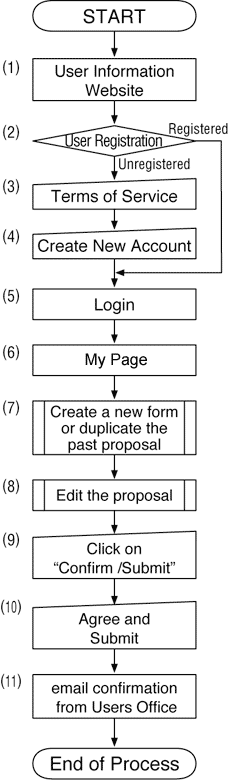
Access the UI site. (1) If you are not registered as a SACLA user, please proceed to the User Registration page to complete user registration. (2) If you already have a user card ID number, please login with your user card ID number and password and proceed to My Page (5) (6).
Please note that only project leaders can submit proposals: if a project team member needs to submit a proposal in place of the project leader, the member must login with the project leader’s user card ID number and password.
Using the web-based proposal submission system, you can create a new proposal application (7) and save/edit the data (8). You can also create two or more applications, one at a time.
In order to avoid input errors and just in case the browser crashes, etc., you are strongly encouraged to draft your application offline first using a MS Word template (available for download from the Proposal Application Templates).
To submit a proposal, click on the Submit button (9) (10). Upon successful submission, you will receive an email confirmation containing the application number (11).
Operating Environment
The web-based proposal submission system supports multiple languages using Unicode; and we recommend the following browsers for best compatibility with our system.
Recommended Browsers
Windows/MacOS
– Microsoft Edge
– Google Chrome
– Safari
To avoid costly errors such as multiple registrations or damage or loss of data, please use the links, NOT the Back button when preparing an application.
2. Login
Please enter your user card number and password and click on the LOGIN button to access My Page.


My Page front page will be displayed.
If you are inactive for one hour or more, your session will be timed out and you will have to login again. Also when you quit your browser, you have to login again. When you finish your session or leave a computer for an extended period of time, either log out or lock the machine to prevent spoofing.
3. Types of Application
After logging in to My Page, you can have access to the Proposal Submission page and start preparing proposals.
On this page, select New to create a new proposal application, Editing to reed it your application temporarily saved, or Submitted to confirm the details of proposal(s) that you submitted.
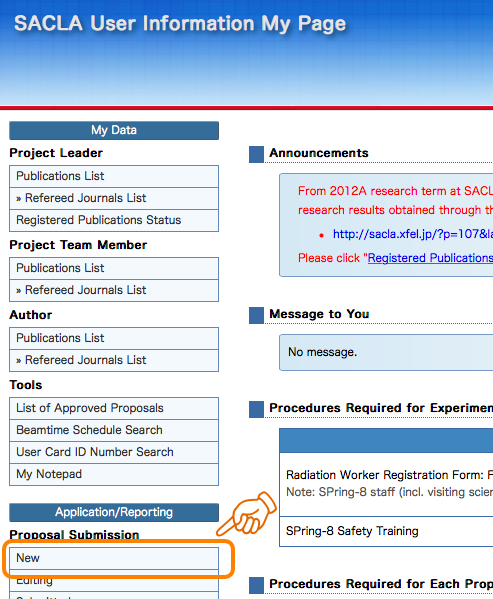
To create a new application, click New, and the forms of research (proprietary or non-proprietary) and the types of proposals will display.
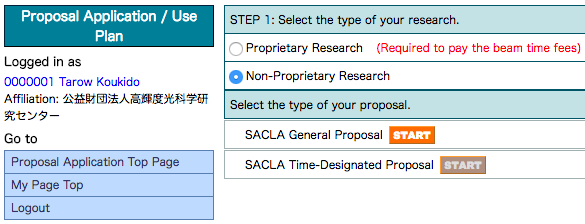
When either Proprietary Research or Non-Proprietary Research is selected, the START buttons of available types of proposals will turn orange; the types of proposals that you can choose vary depending on the form of research. Click START to proceed to the next page.
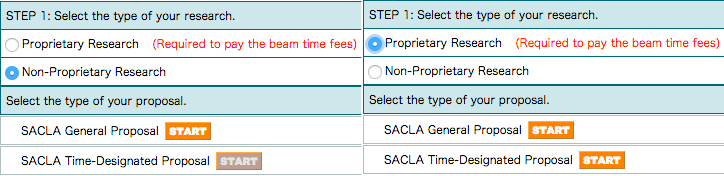
4. Entry of Proposal Information
This is the first page of data entry pages. The data entry pages consist of menu items on the left and data entry boxes on the right. On these data entry pages, you can stop editing, save, and pick up where you left off anytime before the deadline.
You can start anywhere you want.
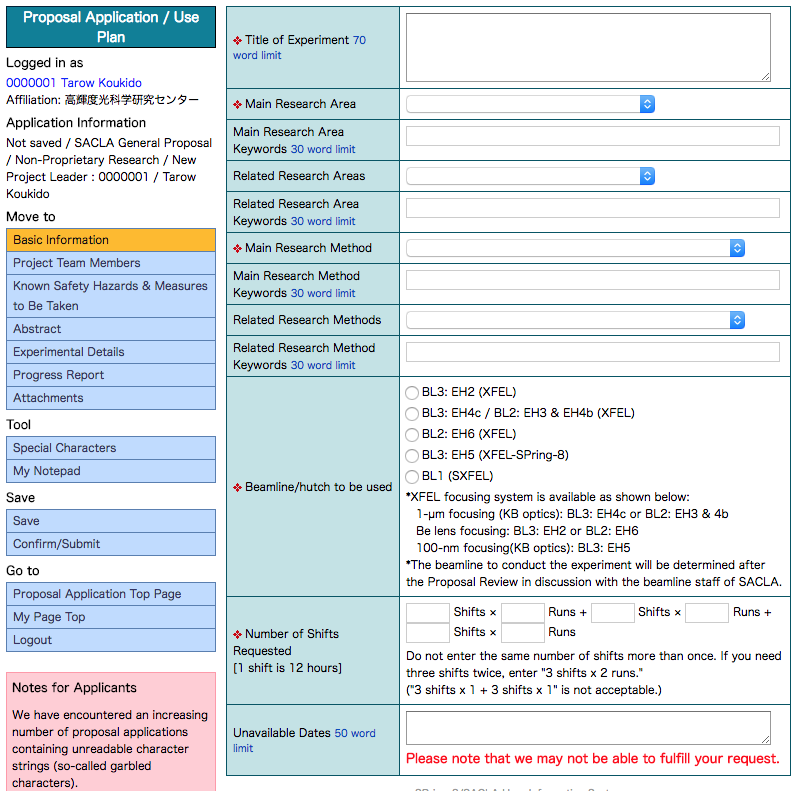
Information required for each page is listed below. To move through the pages, use the menu.
|
Page
|
Required Information
|
|---|---|
|
Basic Information
|
title of experiment, research area, research method, Beamline/Hutch, number of required shifts, unavailable dates |
|
Project Team Members
|
list of all project team members (Enter user card ID numbers and click on the Lookup User Information button.) |
|
Known Safety Hazards and Measures to Be Taken
|
safety check, details of samples |
|
Abstract
|
abstract (purpose, necessity of SACLA, etc.), expected future developments and direction of the proposed research |
|
Experimental Details
|
experimental details, photon energy, etc., facility instruments to be used, sychronized laser systems to be used and their specifications, equipment to be brought to SACLA, details of requested shifts, preparation status of the proposed research |
|
Progress Report
|
about the proposals performed at SACLA being relevant to this application proposal |
|
Complementary Use Program*
|
complementary use facilities and abstract for complementary use |
|
Attachments
|
charts/figures** illustrating the research purpose, research plan, and experimental method to be included in the “Experimental Details” |
* Complementary Use only
**You can upload up to three images (jpg/gif/png).
Since the web-based proposal submission system supports multiple languages using Unicode, you can enter any Unicode characters on the data entry pages. To input special characters that cannot be typed directly from the keyboard, please refer to the OS/input method editor.
5. Basic Information
On the Basic Information page, you are required to provide fundamental information such as title of experiment, research areas, research methods, Beamlines/Hutch, etc. ”
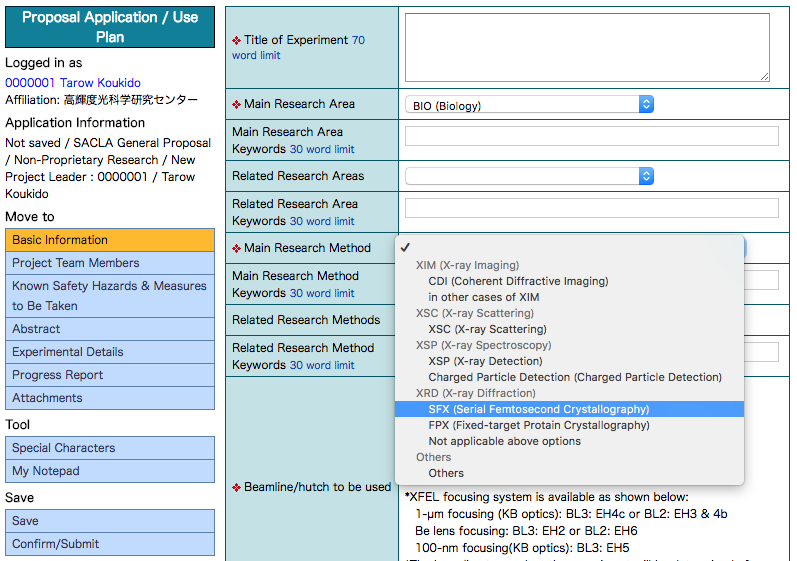
6. Project Team Members
Enter the user card number of all project team members who will be involved in experimental work at the SACLA, and click on the Lookup User Information button at the bottom of the page or in the menu. Then the name and affiliation of the members will be automatically entered.

If you need to register more than five members, click “Add Row” in the menu. When you do not know the user card number of the member(s), click “User Card Number Search” to find the number(s) by last/first name or affiliation.
Please note that if project team members have chosen “Do not allow” for their account settings on the User Registration page, their user card numbers are not displayed in the search results and their project leaders cannot find the user card numbers; if you are a project team member and have chosen “Do not allow,” either contact your project team leader or change the account settings (My Page > “Edit My Details” link in the top right hand corner).
7. Known Safety Hazards and Measures to Be Taken
When you plan to use uranium/thorium or sealed radioactive materials, or conduct a microorganism experiment or a recombinant DNA experiment, choose one that applies from the check boxes. (possible multiple choices)
In case you plan to bringing a live animals or biological samples/biohazards, check the box provided for “Does your proposed research involve live animals (mammals, birds, or reptiles)” or “Does your proposed research involve specific biological samples/biohazards* (agents of biological origin that have the capacity to cause ill-effects in other organisms)” .
As for “Details of samples,” provide the name of substance, state/figure, Qty. & Unit (SI), hazards, purpose, containment measure and disposal method, prevention of hazards, risk level and remarks (You are required to provide information of at least one sample). Click here to see the details of “risk level.” If you need to provide details of more than five materials, click “Add Row (Details of samples)” in the Tool menu.
The provided boxes may seem too small to enter data due to your screen resolution. We recommend that you draft your application offline first using a MS Word template downloadable from here to avoid losing work in the event of a browser crash or unexpected logout.
8. Abstract / Experimental Details
On the Abstract page, you are required to enter the background, purpose, significance, originality, expected research results, and the expected future developments and direction of the proposed research. As for the Experimental Details page, provide experimental details, photon energy (wavelength), facility instruments to be used, synchronized laser systems to be used and their specifications and details of requested shifts, etc.
In the boxes provided for “Equipment that you will bring to SACLA,” enter the name, specifications, and safety measures of instrument/device/equipment that you plan to bring to SACLA. In case you need to bring more than five items, click “Add Row (Equipment that you will bring to SACLA)” in the Tool menu.
For system-related reasons, there is a word limit for each free-text field as specified below.
|
Required Information
|
Word Limit
|
|---|---|
|
Abstract
|
|
|
_ – Abstract
|
1200 |
|
_ – Future developments and direction
|
270 |
|
Experimental Details
|
|
|
_ – Experimental details
|
1350 |
|
_ – Photon energy (Wavelength) etc.
|
50 |
|
_ – Facility instruments to be used
|
90 |
|
_ – Synchronized laser systems to be used and their specifications
|
90 |
| _ – Details of requested shifts | 900 |
|
_ – Progress status
|
990 |
9. Progress Report
Please describe the following items about the proposals performed at SACLA being relevant to this application proposal.
Proposal titles / Proposal No. / Date of experiment and shift number / Description of the experiment, Summary of the results / Publication status of results
10. Complementary Use Program
This page is required for Complementary Use Proposal applicants.
Regarding Complementary Use Facility, check all that apply, and provide Abstract for Complementary Use.
Please click here to see the details.
11. File Upload
To provide details about the proposal, you can upload up to three images. Since you cannot put the images in the free-text fields, please make sure to provide captions for the images (e.g. Fig.1, Fig.2, etc.) where they should be placed.
Click “Attachments” in the menu to go to the file upload page. To select the image(s) that you want to upload, click “Choose File.”
Please note that acceptable file formats are JPEG (.jpg/.jpeg), GIF(.gif), PNG (.png) only; that you cannot upload images without file extensions; and that each image should be no larger than 1MB in file size.
When the image is chosen, the file name will display. Confirm the file name and click “Upload.”
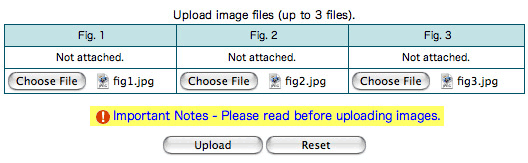
After your image has been successfully uploaded, thumbnails of the images are created.
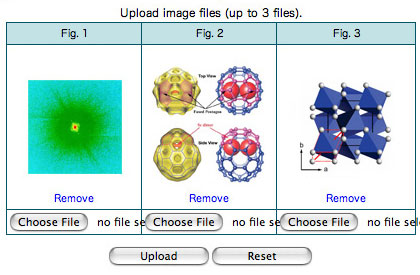
To see the full-size version of the graphic in a new window, click the thumbnail.
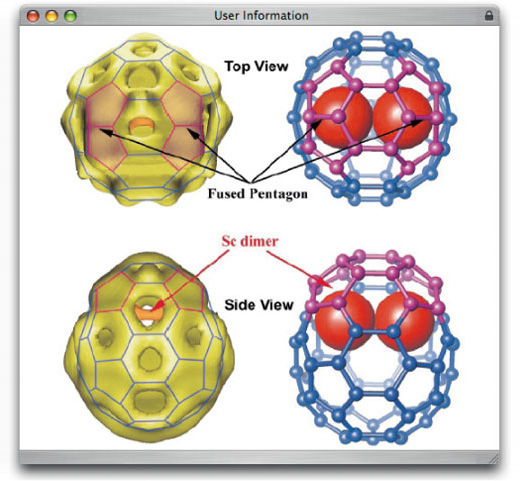
To replace the uploaded image, click “Choose File,” choose another image, and click on the Upload button. Then a confirmation message will appear. Click OK to replace the image.
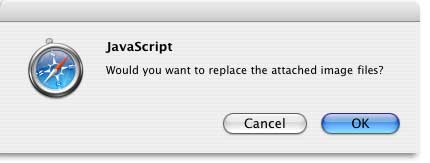
To delete the image, click on the Remove button.
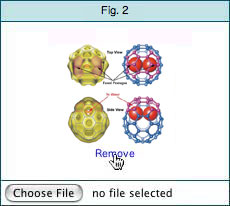
12. Proposal Submission
To submit a proposal, click on the Confirm/Submit button.
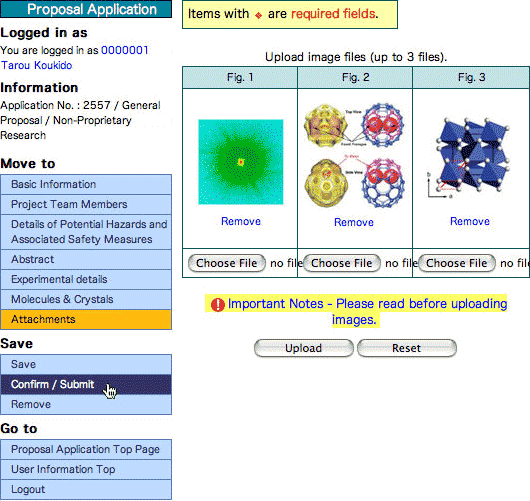
Then the details of your application data will display. Please make sure that all of the information is correct and click “Submit.”
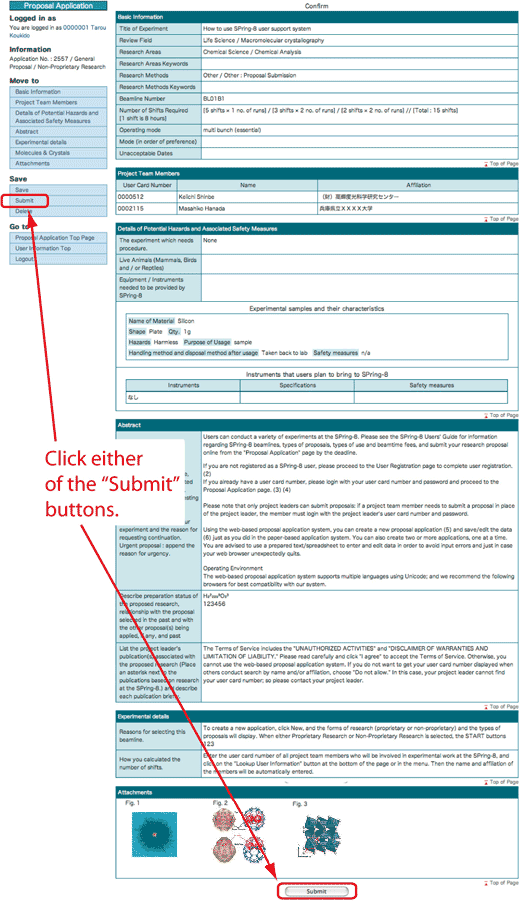
A confirmation message will appear.
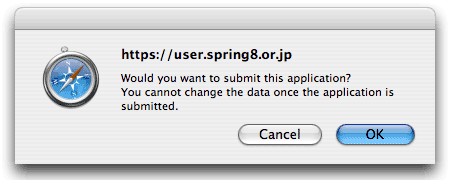
When you click OK, the “Rules for Users” will display. To complete the application process, you need to agree to the “Rules for Users” by clicking “I agree.”
Please note that you cannot edit the application data after submission.
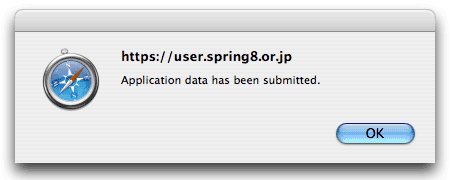
Upon successful submission, you will receive a confirmation email with a copy of Agreement (Rules for Users) in PDF format attached to it.
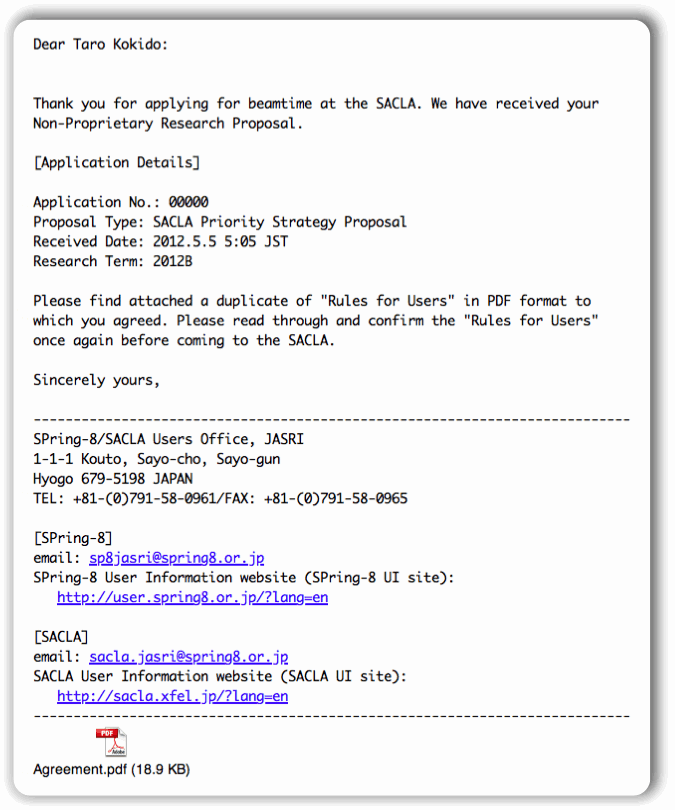
Important: To avoid the last minute technical problems and possible network congestion caused by heavy applicant traffic, you are strongly encouraged to complete and submit your application well in advance of the deadline. If you find any errors, please contact the Users Office via email.
13. Save / Edit Draft Application / View of Submitted Application
【Save】
The information you entered and the application form you uploaded can be saved and then edited/replaced later. To temporarily save the data, simply click “Save.”
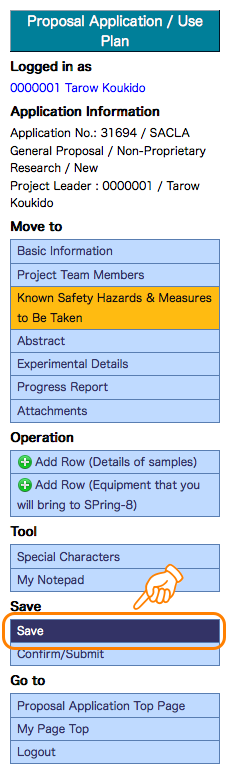
Please be sure to save any work in progress by clicking on the Save button, so you can have your data stored in our server and pick up where you left off.
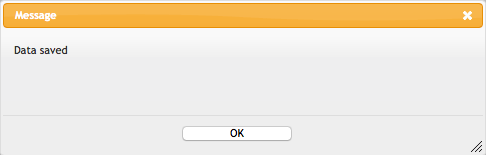
When you finish your session or leave your computer for an extended period of time, either log out or lock the machine for security purposes.
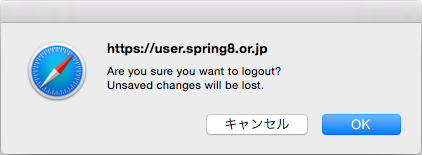
【Edit Draft Application】
To edit the saved data, click “Edit” in My Page.
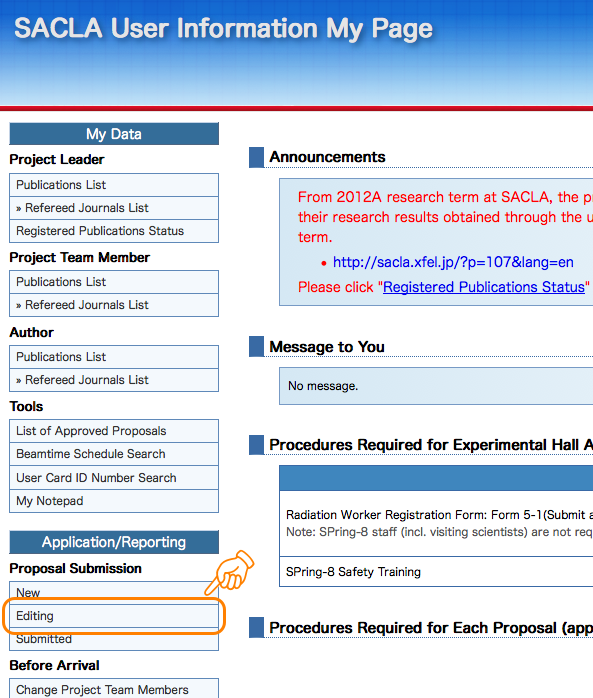
The list of temporarly saved proposal forms will be displayed. Click the OPEN button of the proposal form you want to edit.
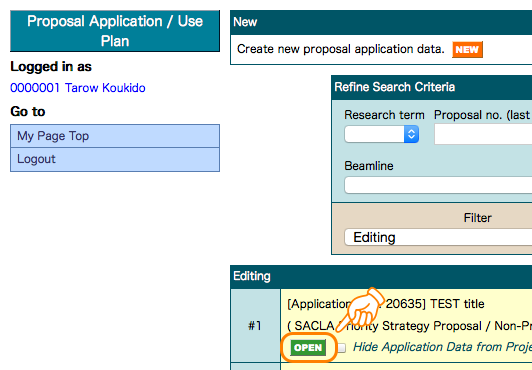
【View of Submitted Application】
The submitted application data can be viewed by clicking on the Submitted button (My Page > Submitted).